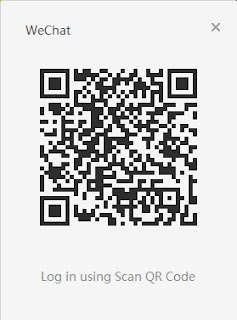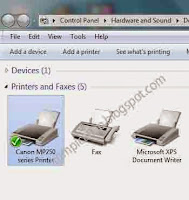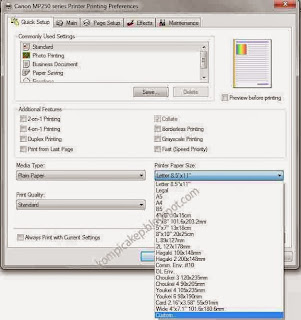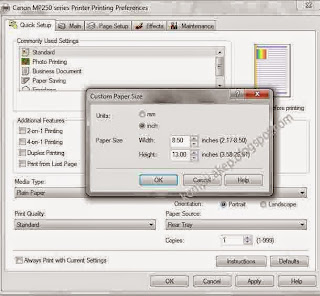Apa It WeChat? Menurut situs Wikipedia WeChat adalah layanan komunikasi pesan suara dan teks telepon seluler (ponsel) yang dikembangkan oleh Tencent di Tiongkok. Aplikasi ini dapat digunakan pada beberapa sistem operasi, seperti Android, iPhone, BlackBerry, Windows Phone, dan platform Symbian. Bahasa yang didukung termasuk Bahasa Inggris, Hanzi tradisional/disederhanakan, Indonesia, Spanyol, Portugis, Thailand, Vietnam, dan Rusia. WeChat didukung pada Wi-Fi, 3G, dan data 4G jaringan.
Awal tahun 2015 ini WeChat meluncurkan aplikasi desktop berbasis Windows untuk pengguna mereka yang lebih suka mengobrol di komputer mereka. Sayangnya pada waktu itu, WeChat hanya tersedia dalam bahasa Cina,
tetapi kabar baiknya WeChat merilis
versi bahasa Inggris.
Perusahaan ini baru-baru ini merilis aplikasi desktop mereka yang sekarang memiliki dukungan bahasa Inggris. Ini berarti bahwa jika Anda tidak jelas tentang cara menavigasi aplikasi sebelumnya, Anda seharusnya tidak memiliki masalah dengan sekarang. Aplikasi ini juga telah menerima update, cara kerja WeChat ini dengan menscan kode QR id WeChat yang ada pada smartphone kita, jadi kontak dan pesan tersingkron antar PC dan smartphone dan begitu pula sebaliknya.
Jika anda tertarik dengan WeChat untuk windows ini, begini cara menggunakannya.
1. Sihlakan anda download aplikasinya disini
2. setelah selesai download, instal aplikasi wechat setelah selesai buka wechat pada desktop komputer anda.
3. setelah weChat terbuka pada komputer anda, maka tampil QR code seperti pada gambar dibawah
4. Setelah Code QR pada Komputer terbuka, sekarang scan Qode tersebut melalui smartphone anda. Caranya buka WeChat pada SmartPhone anda yang sudah memiliki ID atau sudah Login Akun WeChat lalu buka menu Temukan atau Discover terus pilih Pindai Kode QR atau Scan QR Code. Scan kode QR pada WeChat pada komputer tadi lewat SmartPhone maka otomatis ID WeChat pada SmartPhone anda tadi masuk juga di WeChat Komputer anda.
Aplikasi ini juga memiliki fitur di mana Anda bisa ambil perhatian pengguna tertentu di grup chat dengan menyebutkan nama mereka. Ada juga fitur recall pesan yang memungkinkan Anda "unsend" pesan. Aplikasi English didukung sayangnya hanya tersedia untuk pengguna Windows saat ini. Versi OS X belum diperbarui sejak November tahun lalu tapi mudah-mudahan kita akan melihat update untuk itu segera.
Aplikasi ini juga memiliki fitur di mana Anda bisa ambil perhatian pengguna tertentu di grup chat dengan menyebutkan nama mereka. Ada juga fitur recall pesan yang memungkinkan Anda "unsend" pesan. Aplikasi English didukung sayangnya hanya tersedia untuk pengguna Windows saat ini. Versi OS X belum diperbarui sejak November tahun lalu tapi mudah-mudahan kita akan melihat update untuk itu segera.