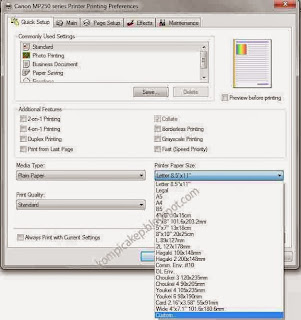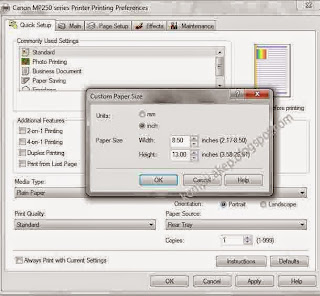Ukuran Kertas F4 atau Folio pada Microsoft Office ternyata masih dianggap sama ukurannya dengan ukuran Kertas Legal begitulah yang sering temen atau orang tanyakan kepada saya, tetapi kenyataan tidak begitu, Untuk ukuran lebar kertas memang keras F4 sama dengan kertas Legal tapi untuk panjang kertas Legal lebih panjang 1 inch itulah kenapa saat di print hasilnya tidak pas pada panjangnya kertas.
Ukuran Kertas F4 = 8,5 x 13 inch
Ukuran Kertas Legal = 8,5 x 14 inch
3. Pada kotak dialog Printing Preferences, drop down Printer Paper Size lalu pilih costum, lihat gambar dibawah.
4. Pada kotak dialog Costum Paper Size masukan lebar 8.50 x 13.00 inch seperti gambar dibawah lalau klik oke
Sekarang anda sudah merubah ukuran kertas F4 atau Folio (Costume Size)
Ukuran Kertas F4 = 8,5 x 13 inch
Ukuran Kertas Legal = 8,5 x 14 inch
Tetapi masalahnya di Ms Office maupun Printer Cannon tidak tersedia untuk ukuran kertas F4 entah alasannya kenapa, untuk itulah saya membuat artikel Tutorial Cara merubah Ukuran Kertas F4 atau Folio (Costum Size) di Microsoft Office Excel Menggunakan Printer Canon yang kiranya bisa bermanfaat untuk anda.
Perlu anda ketahui Ms Office mengambil daftar ukuran kertas seperti A4, letter, Legal, dll berdasarkan Default Printer. Untuk jelasnya lihat gambar dibawah.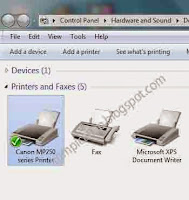 |
| Printer Canon MP 250 sebagai default Printer |
Jadi setiap anda merubah default Printer maka otomatis daftar ukuran kertas mengikuti printer tersebut.
Untuk mengubah default printer tinggal klik kanan pada printer yang ingin diubah lalu klik set as default printer
Oke kembali ke artikel
Untuk merubah ukuran kertas disini sebagai contoh saya gunakan printer canon mp 250 series.
caranya:
1. Klik tombol start lalu pilih devices and printers
2. Klik kanan pada printer canon lalu pilih Printing Preferences3. Pada kotak dialog Printing Preferences, drop down Printer Paper Size lalu pilih costum, lihat gambar dibawah.
4. Pada kotak dialog Costum Paper Size masukan lebar 8.50 x 13.00 inch seperti gambar dibawah lalau klik oke
Sekarang anda sudah merubah ukuran kertas F4 atau Folio (Costume Size)